Messaging is a feature in Crave's platform that allows you to send pop-up messages to the devices that you have on property.
These can be used for information sharing, promotions, upselling and more.
The pop-up messages can be sent to all devices or just a selection of devices.
They can also be sent ad-hoc or scheduled ahead of time.

Scheduled messages are set up in the Crave CMS via our 'marketing schedule' and can be pre-set to appear any time, and can be set to reoccur on a daily, weekly, or even yearly basis.
The benefits of this type of message is that it allows you to get ahead of the curve and save time by preplanning your messages.
It allows you to promote daily occurrences with ease such as upselling breakfast in bed, or lets you set up messages for your upcoming events well ahead of time.
Ad-hoc messages are set up either in the Crave CMS or manually configured on the staff console and are there to be sent out to devices as and when they are required.
The benefits of ad-hoc messages are that you are able to set up last-minute messages with ease, and personalise existing templates on the go.
You can send out a last-minute maintenance announcement, or tailor a spa booking to maximize revenue a specific set of guests.

There are four different types of message as listed below:
Full Page Image
Image size - 928 x 422
Full Page GIF
Image size - 928 x 422
Medium Image or GIF with Text
Image Size - Medium and Large - 320 x 422
Text - Maximum of 150 characters.
Large Image of GIF with Text
Image Size - Medium and Large - 320 x 422
Text - Between 150 and 500 characters
.gif)
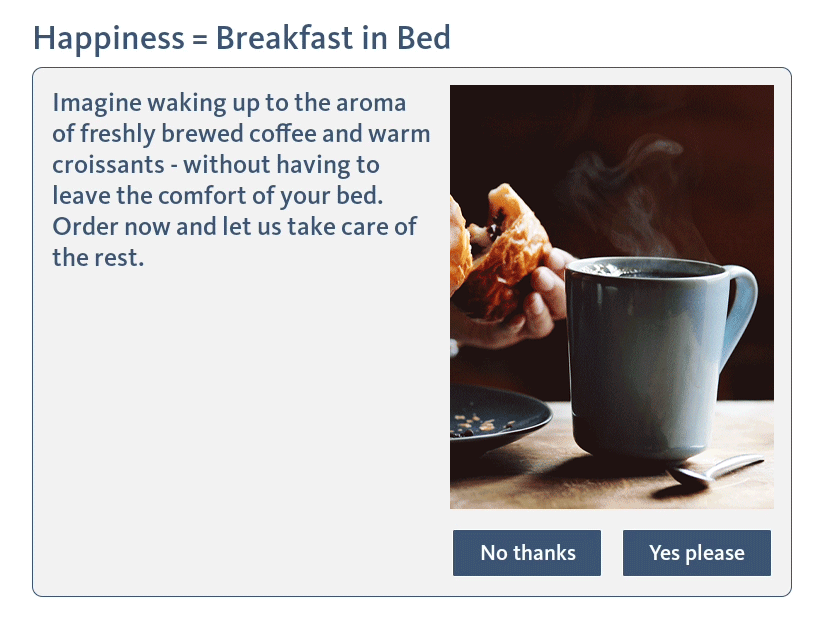
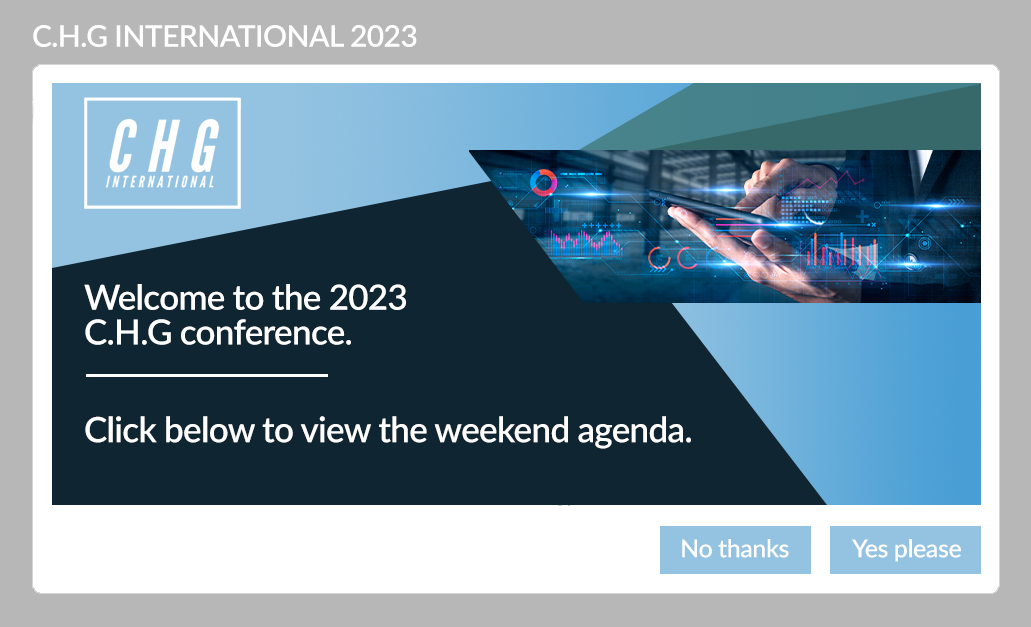
Make the most out of your hosted events by selling ad space for promotional materials.
.gif)
.gif)

Promote your loyalty schemes, and even add QR codes so guests can take the information with them
.gif)
.gif)
Handle the urgency with ease, by sending out important messages with just the click of a button.
.gif)
Message templates allow staff to send pre-configured messages to guest-facing tablets from the Crave CMS.
Messages can be configured with a title, a body of text, an image, and can be linked to other areas of content on a tablet.
Alternatively, it is possible to configure messages to consist of a single animated design.
These can be created at any time of day, or even weeks in advance, to ensure you have a full suite for all of your needs.


Login to the Crave CMS and navigate to Push Messaging > Scheduled Messages.
To create a new scheduled message, select Add.






Login to the Crave CMS and navigate to Push Messaging > Scheduled Messages.

To create a new scheduled message, select Add.
















In the Message field, locate the message you created. In the Send To field, select the messagegroup you created.





Your message will pop-up at the scheduled time on the required devices.
Sending messages could not be easier for your staff. Using your handy Crave console, you can quickly fire out messages of your choosing to specific rooms at any time of day.
With the option to select the recipients, the duration and customise the message completely to your liking, things could not be easier.












.jpg?width=270&name=1%20(2).jpg)
.jpg?width=270&name=2%20(2).jpg)

.png?width=270&name=4%20(1).png)
.jpg?width=270&name=5%20(1).jpg)
.png?width=270&name=6%20(1).png)
You certainly can. All you need to do is revise the image on either the message template or on the scheduled message within the CMS. If you are using an existing gallery image, this will take immediate effect the next time the message is sent. If you are adding a new image to the gallery, you will need to resatart the devices before this will be shown.
If a message is sent mistakenly, you can remove this from the devices by either deleting it from the marketing schedule, or by tapping 'clear previous sent messages' on the console
Do not worry if you do not have the capacity to make these changes yourselves. The Crave customer success team is here to help. Simply reach out to us using the form below and we would be happy to assist.

Connect with our support team to discuss any content or support requirements you may have.